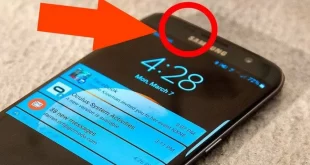Bạn là một người chuyên sử dụng các loại máy tính Win 10, 7 để làm việc và hiện tại các file rác trên chiếc máy tính của bạn quá nhiều và bạn mong muốn dọn dẹp chúng. Với bài viết bên dưới, TrangTin sẽ hướng dẫn bạn dọn rác máy tính Win 10, 7 một cách nhanh chóng bằng phần mềm.
Hướng dẫn cách dọn rác máy tính win 10, win 7 thủ công
Dọn rác máy tính trong Recycle Bin
Đây là thủ thuật laptop cơ bản và sẽ cần thực hiện thường xuyên để file rác trong máy luôn được dọn sạch sẽ. Để dọn rác máy tính win 10, các bạn làm như sau:
- Bước 1: Bạn chỉ cần đơn giản là tìm kiếm icon của Recycle Bin ngoài màn hình chính
- Bước 2: Nhấp chuột phải vào chúng.
- Bước 3: Chọn mục Empty Recycle Bin để có thể hoàn thành việc xoá đi các file bạn đã xoá trước đó còn được lưu trữ hờ.
- Bước 4: Lưu ý: Việc xoá đi các file trong Recycle Bin có thể khiến bạn mất một số file bạn mong muốn giữ lại nên bạn cần xem qua trước khi xoá.

Dọn dẹp rác máy tính bằng công cụ Disk Cleanup
Công cụ Disk Cleanup là một công cụ tiện ích có mặc định trên hệ điều hành Windows 10. Công cụ này có chức năng giúp người dùng dọn dẹp máy tính giải phóng bộ nhớ không gian lưu trữ ở ổ đĩa. Các loại tập tin mà Desk Cleanup có thể giúp bạn dọn dẹp là:
- File cache từ máy tính
- File cache của hệ điều hành
- Các phần mềm được tải xuống máy tính
- Nén tập tin
- Các file trong thùng rác máy tính
- Các file web browser đã được lưu
Để có thể dọn rác máy tính Window 10 bằng công cụ Disk Cleanup các bạn thao tác như sau:
- Bước 1: Ấn tổ hợp phím Windows + R trên bàn phím để có thể mở hộp thoại RUN và nhập cleanmgr.exe.

- Bước 2: Tiếp theo màn hình sẽ hiển thị ra thông tin ổ đĩa bạn cần quét file và xoá. Tiến hành chọn ổ đĩa cần xoá file rác và bấm Ok.

- Bước 3: Sau khi chọn ổ đĩa xong các file của ổ đĩa bạn vừa chọn sẽ lần lượt hiện lên theo tuần tự sắp xếp để có thể chọn gộp và xoá cùng lúc.
- Bước 4: Việc bạn là chỉ cần chọn ra và bấm Ok để dọn dẹp đi các file rác này.

Dọn rác máy tính ở các thư mục Temp
- Bước 1: Bạn có thể ấn tổ hợp phím Windows + R trên bàn phím để mở hộp thoại RUN.
- Bước 2: Bạn nhập ký tự sau vào hộp thoại này “%temp%” để có thể truy cập vào thư mục file temp.

- Bước 3: Bạn tiến hành xoá hết các thư mục có trong file này với thao tác Ctrl + A → Delete là tất cả đã hoàn tất.

Một số phần mềm dọn rác máy tính win 10, 7
Phần mềm CCleaner
Nhằm có thể giúp bạn có thể dọn rác máy tính một cách hiệu quả và nhanh chóng hơn thì bạn hãy tham khảo các thủ thuật laptop về các phần mềm dọn rác máy tính Win 10 sau đây. CCleaner: Đây có thể được coi là phần mềm bảo vệ và dọn dẹp máy tính nổi tiếng nhất trên thế giới và hỗ trợ Windows lẫn MacOS. Cùng với đó ưu điểm của chúng còn nổi trội ở chỗ chúng có thể dọn dẹp chuyên sâu và kết hợp chung với các phần mềm khác.

Để có thể giúp bạn hiểu hơn về cách sử dụng các phần mềm trên thì bài viết này sẽ đơn cử ra một phần mềm có chức năng dọn dẹp đầy đủ và nổi tiếng nhất đó là CCleaner. Với phần mềm dọn rác máy tính CCleaner này bạn sẽ có thể dễ dàng sử dụng với các bước sau:
- Bước 1: Bạn tiến hành download phần mềm CCleaner.
- Bước 2: Chọn Install để cài đặt phần mềm về máy
- Bước 3: tiếp đến bạn khởi chạy chúng với nút Run.
- Bước 4: Sau khi khởi động ứng dụng CCleaner sẽ tiến hành rà soát máy bạn và yêu cầu bạn chọn các loại file để tiến hành xoá.

- Bước 5: Tiếp tục ấn chọn Run cleaner để quét và dọn rác.

Phần mềm PC Decrapifier
PC Decrapifier: Mặc dù cũng có tính năng mạnh mẽ và tương tự như CCleaner, nhưng PC Decrapefier lại chỉ có khả năng thực hiện các thao tác quét và xoá file thông thường trên Windows mà không thể thực hiện ở các nền tảng khác. Phần mềm dọn dẹp rác máy tính này được ít người sử dụng hơn phần mềm được giới thiệu ở trên.

Phần mềm CleanUp
CleanUp: Với một số tính năng hỗn hợp và kết hợp cực kỳ tốt với Windows.Là phần mềm dọn rác máy tính Win 10 phổ biến, CleanUp đang dần tiến lên và sở hữu các ưu điểm về lượt người dùng. Đây có thể nói là do các tính năng dễ đọc hiểu, nhưng chúng chỉ hỗ trợ phần mềm trên Windows.

 Tin hữu ích tổng hợp Tổng hợp tin tức đời sống xã hội
Tin hữu ích tổng hợp Tổng hợp tin tức đời sống xã hội