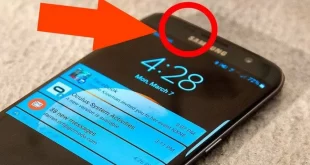Cách khắc phục lỗi đơn giản và thường được sử dụng nhất là khởi động lại, bất kể đó là thứ gì, nếu gặp trục trặc. Windows gặp lỗi? Khởi động lại. Điện thoại không kết nối WiFi? Khởi động lại. Tuy không khắc phục được tất cả nhưng đôi khi cách này cũng hữu ích.
Với modem (dù là cáp, DSL, vệ tinh hay sợi quang) hay router (bộ định tuyến) cũng vậy. Nhưng nếu không khởi động lại đúng cách, bạn có thể sẽ mất mạng luôn, nhiều khi còn tệ hơn vấn đề đang gặp phải.
Khi nào cần khởi động lại router?
 Khởi động lại là một trong những bước khắc phục sự cố đơn giản nhất
Khởi động lại là một trong những bước khắc phục sự cố đơn giản nhất
Khởi động lại (còn được gọi là reboot) là một trong những bước khắc phục sự cố đơn giản nhất bạn có thể thực hiện để xử lý những thiết bị không hoạt động đúng cách. Hôm nay Windows có vẻ hơi bị lỗi? Hãy khởi động lại máy tính. Chiếc iPhone của bạn không kết nối với WiFi nữa? Hãy khởi động lại điện thoại và thử lại.
Thật thú vị là khi bạn mô tả sự cố cho bộ phận CNTT hoặc đơn vị phụ trách hỗ trợ công nghệ, họ sẽ đề nghị khởi động lại hoặc reboot thiết bị ngay lập tức, bởi vì trên thực tế, việc khởi động lại có thể khắc phục rất nhiều vấn đề.
Khởi động lại cũng khắc phục các sự cố với phần cứng mạng, chẳng hạn như modem kỹ thuật số (có thể là cáp, DSL, vệ tinh hoặc cáp quang) và router. Có phải điện thoại thông minh và laptop của bạn đều mất kết nối với Internet không? NAS không còn hiển thị trên desktop? Các thiết bị được kết nối bị chậm khi stream và duyệt trực tuyến? Nếu vậy, hãy khởi động lại router và modem. Việc khởi động lại phần cứng mạng khắc phục đến 75% các sự cố mạng và Internet.
Router và modem phải được khởi động lại theo đúng thứ tự để quá trình reboot có thể khắc phục sự cố. Nếu các thiết bị không được khởi động lại theo đúng thứ tự, bạn có thể mất hoàn toàn kết nối Internet.
Thực hiện theo quy trình ngắn gọn dưới đây để thử cải thiện tình hình. Quá trình khởi động lại theo cách này hoạt động với hầu hết các nhãn hiệu và model router, cũng như modem.
Cách khởi động lại modem và bộ định tuyến
Lưu ý: Các bước dưới đây là để reboot chứ không phải reset thiết bị. Để biết Reboot và Reset khác gì nhau, bạn hãy đọc bài viết khác mà Quản trị mạng đã giới thiệu.
Bước 1: Rút dây cắm router và modem.
Đừng dùng nút có ghi Reset hay Restart vì thường chúng sẽ bắt đầu quá trình khôi phục/reset đã cảnh báo ở trên. Có thể dùng nút nguồn để tắt đi nhưng rút dây ra là đơn giản hơn cả.
Nếu còn có các thiết bị mạng managed khác, như các bộ chuyển mạng chẳng hạn, hãy nhớ rút dây cắm của chúng nữa. Còn với các thiết bị unmanaged, cứ cắm dây cũng không sao nhưng hãy xem liệu chúng có phải nguyên nhân gây ra vấn đề bạn đang gặp phải không.
Bước 2: Chờ 30 giây
Bước này có thể không cần thiết nếu bạn biết chính xác vấn đề là gì, nhưng thường thì bạn chỉ khởi động lại khi không biết vấn đề nằm ở đâu. Hãy chờ để thiết bị nghỉ ngơi, để ISP, máy tính, thiết bị biết rằng bạn đang offline.
Bước 3: Cắm dây modem lại
Hãy nhớ là chỉ cắm dây modem thôi. Nếu vài giây chưa lên điện, thì thử dùng nút nguồn để bật. Nếu dùng mạng dây cáp, modem chính là thiết bị nối trực tiếp mạng tới nhà bạn.

Modem là thiết bị trực tiếp nối mạng tới nhà bạn
Bước 4: Chờ ít nhất 60 giây
Việc chờ đợi này rất quan trọng nhưng lại hay bị bỏ qua. Modem cần thời gian để xác thực ISP và lấy địa chỉ IP công cộng đã được chỉ định.
Các modem dù khác nhau nhưng chủ yếu sẽ có 4 đèn: đèn nguồn, đèn nhận, đèn gửi và đèn hoạt động. Trong lúc chờ đợi, đảm bảo 3 đèn đầu tiên sáng, cho biết modem đã nhận được nguồn điện.
Bước 5: Cắm router lại
Cũng như khi cắm modem ở bước 3, đôi khi bạn sẽ cần phải ấn nút nguồn. Nếu dùng kết hợp modem-router thì hãy bỏ qua bước này và bước tiếp theo. Phần mềm trong thiết bị sẽ tự bật lên theo đúng thứ tự.
Để biết đâu là router của bạn, hãy để ý là router thường được kết nối trực tiếp vào modem nên thiết bị bên cạnh nó sẽ là router bạn cần. Không phải router nào cũng có ăng-ten nhưng rất nhiều chiếc sẽ có nên nếu bạn không biết thì hãy tìm thử xem có chiếc nào có ăng-ten.
Bước 6: Chờ ít nhất 2 phút
Đây là thời gian để router lấy lại các backup, máy tính, điện thoại và các thiết bị “downstream” khác dùng mạng sẽ có thời gian để lấy địa chỉ IP riêng mới của dịch vụ DHCP trên router.
Nếu đã tắt nguồn từ các thiết bị chuyển đổi hay các thiết bị mạng khác, giờ là lúc bật lại. Nhớ chờ vài phút. Nếu có nhiều thiết bị, nhớ lấy nguồn điện từ ngoài vào (dựa vào bản đồ mạng).
Bước 7: Giờ router và modem đã được khởi động lại đúng cách. Hãy thử kiểm tra xem vấn đề đã được khắc phục chưa.
Dù không cần thiết phải khởi động lại máy tính hay các thiết bị không dây khác nhưng có lẽ lúc này cũng nên làm, đặc biệt nếu một số có mạng và một số chưa. Cũng như với router và modem, hãy nhớ khởi động lại đúng cách. Nếu không, có thể làm mới địa chỉ IP (bằng lệnh ipconfig/review trong Command Prompt).
Nếu khởi động lại router và modem không khắc phục được vấn đề, hãy thử tìm nguyên nhân cụ thể gây ra lỗi mạng. Nếu không nhận được tín hiệu từ ISP (3 đèn đầu tiên không sáng đều) thì hãy thử gọi ISP….
 Tin hữu ích tổng hợp Tổng hợp tin tức đời sống xã hội
Tin hữu ích tổng hợp Tổng hợp tin tức đời sống xã hội