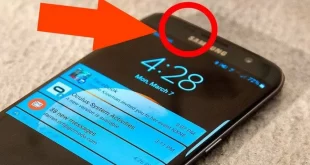Máy tính để bàn của bạn bị chậm? Bạn muốn tối ưu hiệu năng hệ thống, sử dụng pin kéo dài lên đến 4 giờ liên tục, muốn mở một tab đã đóng gần đây, hay đơn giản là chụp ảnh một phần của màn hình….

17 thủ thuật dưới đây là những mẹo hay được thu thập và được các chuyên gia CNTT áp dụng tất cả chúng ta nên biết để giúp trải nghiệm trên máy tính dễ dàng và thú vị hơn bao giờ hết.
1.Thiết lập mật khẩu với hình ảnh
Mật khẩu hình ảnh là “viên ngọc ẩn” của bảo mật trong Windows 8, cho phép bạn tạo ra cử chỉ duy nhất để mở khóa PC của mình.

Để làm điều này bạn chạy Start Menu | tìm kiếm Picture Password. Trong những kết quả thuộc danh mục Settings, chọn Change to create picture password để tiến hành cài đặt mật khẩu hình ảnh của Windows.
Trên trang kết quả của các cài đặt PC, chọn Create picture password và nhập mật khẩu thuần văn bản để chứng minh danh tính của bạn.
Chọn bất kỳ hình ảnh nào bạn muốn, sử dụng bất kỳ sự kết hợp nào của 3 loại cử chỉ (chạm tay/nhấp chuột, kéo thẳng, vẽ vòng tròn) để tạo ra mật khẩu cử chỉ mới.
Bạn cần nhớ thứ tự và hướng của tất cả cử chỉ bạn vẽ trên màn hình. Chỉ với vài thao tác bạn đã tạo được mật khẩu hình ảnh trên máy tính để bàn của mình.
2. Chạy phần mềm cũ
Nếu bạn có một chương trình đã lỗi thời mà không chạy tốt với Windows 7 hoặc 8 bạn chỉ cần nhấp chuột phải vào nó | chọn Troubleshoot compatibility từ menu.
Sau đó, chọn Troubleshoot program | bỏ qua trình gỡ rối bằng cách nhấn vào I don’t see my problem listed.

Trên màn hình kế tiếp, chọn một phiên bản Windows cũ hơn để mô phỏng khi đang chạy ứng dụng | sử dụng nút Start the program để kiểm tra xem ứng dụng có chạy trong phiên bản Windows cũ hay không. Nếu mọi thứ đều ổn, nhấn Yes, save these settings for this program và thế là xong.
3. Rút ngắn thời gian khởi động
Nhiều PC khởi động Windows cực lâu do lãng phí thời gian nạp một loạt chương trình mà bạn không cần lúc vừa mở máy. Bạn có thể tắt hầu hết những chương trình gọi là các dịch vụ khởi động cùng Windows và rất ít rủi ro.
Để tắt các startup service không cần thiết:Windows | gõ Run | nhấn Enter. Trong hộp lệnh Run, gõ msconfig để khởi chạy tiện ích System Configuration | nhấn tab Services.

Ở đó, bạn sẽ thấy danh sách tất cả các chương trình tự động chạy khi bạn khởi động Windows. Để an toàn, hãy tích vào hộp kiểm Hide all Microsoft services trước khi bạn thực hiện bất kỳ thay động tự động.
4. Mở lại tab vô tình bị đóng
Trên màn hình máy tính của bạn làm việc đang hiển thị nhiều tab cùng lúc,bạn muốn tắt bớt 1 số cửa sổ không dùng đến nhưng không may đã đóng phải tab mình cần sử dụng hãy tham khỏa bước đơn giản sau.
Bạn hãy bấm Control|Command + Shift +T, và tab bị đóng sẽ xuất hiện lại một cách thần kỳ.

5. Chụp ảnh lại một phần màn hình
Nếu bạn chỉ muốn chụp ảnh một phần màn hình, đây là cách đơn giản nhất để làm việc đó.
Với máy Mac, hãy bấm Command + Shift + 4 và công cụ này xẽ xuất hiện. Chỉ cần kéo thả vào đúng phần màn hình mà bạn muốn chụp. Thả tay và thế là ảnh sẽ được lưu luôn vào desktop,
Đối với máy Windows, vào Start và chọn Snipping Tool.

7. Chuyển cửa sổ đến bất cứ phía nào trên màn hình hoặc sang màn hình tiếp theo
Nếu bạn kích đúp chuột vào phím Windows kèm theo một phím mũi tên (phải, trái, trên, dưới), cửa sổ hiện tại của bạn sẽ được chuyển sang các phía tương ứng của màn hình.

Tương tự , bạn bấm Windows + Shift + phím mũi tên, bạn sẽ di chuyển cửa sổ Windows đến bất cứ màn hình nào ở phía tương ứng .
8. Xóa bộ nhớ đệm trong vài giây

Để xóa nhanh bộ nhớ đệm,bạn chỉ cần bấm Control + Shift + R. Thật nhanh chóng và đơn giản ,thao tác này cũng sẽ làm mới trang của bạn,.
9. Khóa máy nhanh
Bạn cần đứng lên ra ngoài trong vài phút và không muốn ai ngó vào màn hình máy tính của bạn, hay thậm chí là cong vieejcc bạn đang làm
Bạn hãy bấm tổ hợp phím Windows + L.
Trên máy Mac, click Command + Option + Eject (hoặc nút Power nếu máy bạn không có ổ đĩa quang).

10. Biến một cửa sổ trình duyệt thành công cụ chỉnh sửa văn bản

Nếu bạn muốn biến cửa sổ trước mặt mình thành một công cụ để bạn thoải mái viết thêm ghi chú, xóa, và thậm chí vẽ vời thì hãy thử sao chép những dòng trên vào thanh địa chỉ: data:text/html.
11. Xoá Bỏ Các Tập Tin Rác, File Tạm
Trong quá trình sử dụng máy tính thì windows sẽ sinh ra rất nhiều file tạm, file rác… sẽ làm đầy nhanh dung lượng ổ đĩa và làm cho máy tính trở nên ì ạch, chậm chạp hơn.

Vậy bạn phải thường xuyên vào và xóa đi những file đó trong thư mục Temp (C:\Users\Ten_May\AppData\Local\Temp)
12. Chạy Disk Cleanup
Việc dọn dẹp sẽ xoá các tập tin không cần thiết ở ổ đĩa C. Khi ổ C có không gian thì máy tính sẽ làm việc nhanh hơn.
Để làm việc đó bạn nhấp phải chuột vào ổ đĩa sau đó chọn Properties |Disk Cleanup

13. Tăng Thêm RAM
Việc thực hiện thủ thuật này nhằm mục đích tăng dung lượng bộ nhớ ram của laptop. Trong trường hợp chiếc máy tính laptop của bạn chỉ có 1 Gb bộ nhớ ram.

Để thực hiện việc này bạn vào: Start | Control Panel | System hoặc kích chuột phải vàoMy Computer | Properties | Advance, trong thư mục Performance click chuột vào Settings.
Chọn mục Advance trong hộp thoại Virtual Memory | chọn Change | Check cài đặt này.
Lưu ý, với thủ thuật này bạn hoàn toàn có thể áp dung để thực hiện tăng bộ nhớ ram cho máy tính để bàn cũ.
14. Làm Mát Cho PC, Laptop

Quá nóng có thể gây hại cho máy tính và kết quả là nó hoạt động chậm. Bạn cần bảo dưỡng máy tính thường xuyên hoặc lắp thêm quạt tản nhiệt đối với máy để bàn, còn đối với máy tính xách tay (Laptop) bạn nên sử dụng các đế tản nhiệt…. để chúng hoạt động tốt nhất và hiệu quả nhất.
15. Cài đặt lại Windows
Đôi khi máy tính trở nên chậm chạp, bị giật, đơ, công việc của bạn kém hiệu do virus và phần mềm độc hại.Thì lúc này bạn nên cài đặt lại Windows trong máy tính có thể giải quyết vấn đề này.

16. Tính năng snap và đa màn hình Windows
Trên macOS, bạn nên ưu tiên tận dụng sức mạnh của Mission Control để xử lý các máy tính để bàn ảo, chuyển đổi giữa các ứng dụng và đạt đến tốc độ cao nhất

Nhấn phím Windows + phím mũi tên sẽ khiến các cửa sổ nhanh chóng thu nhỏ về một bên của màn hình.
Ngoài ra, nhấn Shift + phím Windows + mũi tên sẽ chuyển cửa sổ sang màn hình khác.
Trong khi nhấn Windows + P sẽ cho phép bạn nhanh chóng thiết lập một màn hình hoặc máy chiếu thứ hai.
17. Bảo vệ tệp bằng mật khẩu
Một cách đơn giản để ngăn chặn người khác truy cập vào các tệp quan trọng của bạn là mã hóa tệp. Có thể bạn đã sở hữu 7-Zip, WinRAR, The Unarchiver hoặc một phần mềm tương đương.
Để tạo một kho lưu trữ mới hoặc một một phần meefem tương đương để tạo ra một kho lưu trữ cần chọn để mã hóa nội dung và mật khẩu bảo vệ.

7 phím tắt vô giá trên màn hình máy tính
Bạn có thể sử dụng Windows hàng ngày. Bạn có thể biết nhiều thao tác sử dụng nó.
Nhưng có thể đảm bảo rằng những phím tắt này sẽ giúp bạn tiết kiệm thời gian cực lớn. Những phím tắt dưới đây sẽ giúp bạn thực hiện các thao tác nhanh và hiệu quả hơn.
– Phím F2: Đặt lại tên file trong lúc vội vàng có thể khiến bạn dễ dàng thao tác sai – click quá nhanh và bạn tình cờ mở một file.
Đơn giản hơn là hãy nhấn phím F2 trên bàn phím khi file được chọn.
– Windows + E: Windows Explorer là cổng tới file và tài liệu của bạn, song để mở nó thường phải liên quan đến desktop hoặc thanh Start Menu.
Có một cách khác nhanh hơn là nhấn phím Windows-E và nó sẽ đưa bạn đến ngay Computer (Vista) hay My Computer (XP), một vị trí mặc định sẵn.
– Windows + F: Tìm kiếm file có thể là một rắc rối nếu bạn là một người tích trữ tài liệu và cách không lãng phí thời gian săn tìm file là sử dụng phím tắt, sẽ mở ra một cửa sổ tìm kiếm và điền vào càng nhiều thông tin có thể về file bạn đang cần tìm.
– Windows + L: Động tác này sẽ khóa ngay PC của bạn mà không cần chờ cho đến khi chế độ bảo vệ màn hình hoạt động.
Trên đây là các thủ thuật trên máy tính bàn tuy nhỏ mà có võ, nếu thấy hay và hữu ích bạn hãy chia sẻ cho bạn bè cùng biết nha. Chúc các bạn thành công!!!
 Tin hữu ích tổng hợp Tổng hợp tin tức đời sống xã hội
Tin hữu ích tổng hợp Tổng hợp tin tức đời sống xã hội