Ở phần 1, chúng ta đã đi qua được 6 thu thuật Excel cơ bản dành cho dân văn phòng, ở phần 2 này, TrangTin sẽ đưa mọi người đi tiếp 6 thủ thuật “đầy thú vị” nữa.
7. Đổi cột thành dòng và đổi dòng thành cột
Nếu bạn đang có một cột giá trị và muốn chuyển dữ liệu sang trình bày dưới dạng dòng, việc chuyển từng ô sẽ rất lâu. Vì thế, bạn có thể sử dụng cách đơn giản như sau:
- Chọn cột/ hàng dữ liệu muốn thay đổi -> Chọn Copy -> Chọn 1 ô trống bất kỳ -> Nhấn chuột phải -> Chọn Paste Special -> Chọn Transpose.
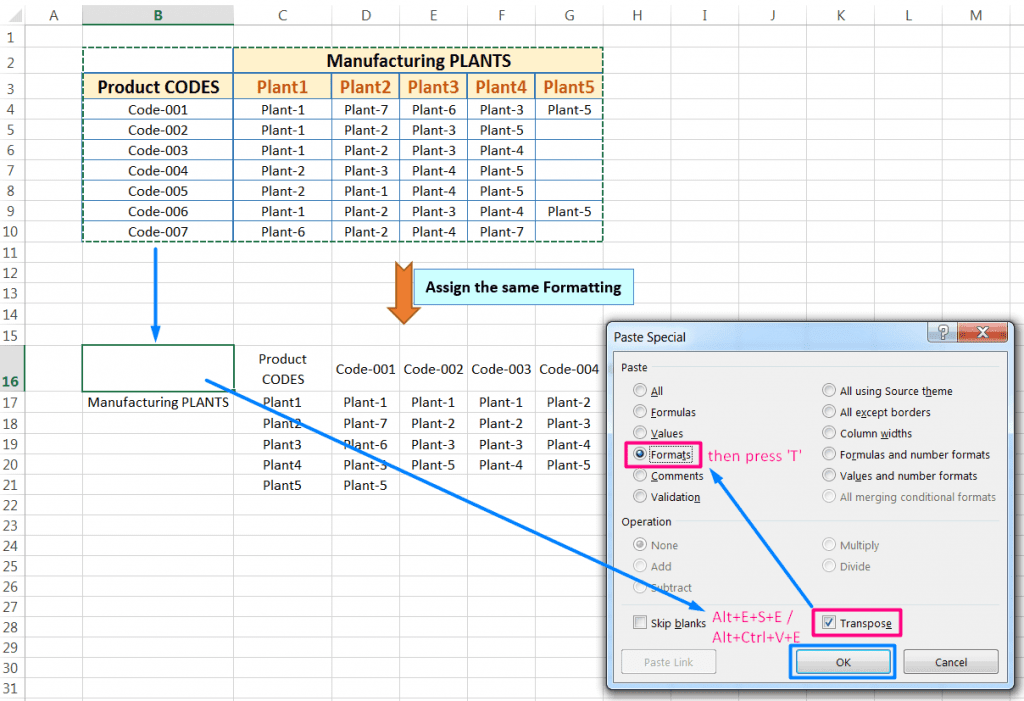
Bằng cách sử dụng paste special transpose, bạn có thể dễ dàng chuyển đổi cột thành dòng và ngược lại
8. Ẩn hàng và cột theo nhóm
Để có thể ẩn một nhóm dữ liệu theo hàng và cột mà không cần chọn thủ công từng đối tượng, bạn có thể làm nhanh như sau:
- Chọn nhóm dữ liệu gồm dòng và cột muốn ẩn -> Nhấn tổ hợp phím Alt + Shift + mũi tên phải -> Hộp thoại Group hiển thị -> Chọn ẩn nhóm theo cột (Columns) hoặc theo dòng (Row).
- Trên bảng tính sẽ xuất hiện nhóm dòng/cột, chọn dấu “-” để ẩn, chọn dấu “+” để hiện lại.
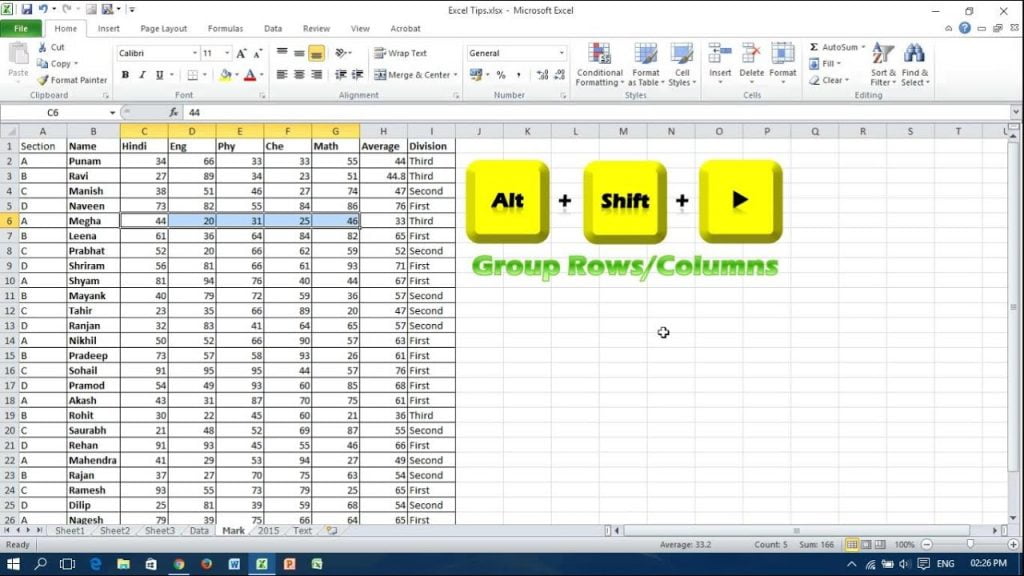
Bạn có thể dễ dàng nhóm các cột, hàng và ẩn chúng với tổ hợp phím đơn giản Alt + Shift + Mũi tên (trái/phải)
9. Cố định dòng tiêu đề, cột tiêu đề
Dân văn phòng thường sử dụng kiến thức cơ bản về Excel này. Đôi khi bạn sẽ cần cố định hàng hoặc cột tiêu đề để có thể điền dữ liệu vào đúng vị trí mà không cần tốn thời gian kéo lên xuống để xem. Cách để cố định như sau:
- Vào View -> Chọn Freeze Top Row để cố định dòng tiêu đề.
- Vào View -> Chọn Freeze Top Columns để cố định cột tiêu đề.
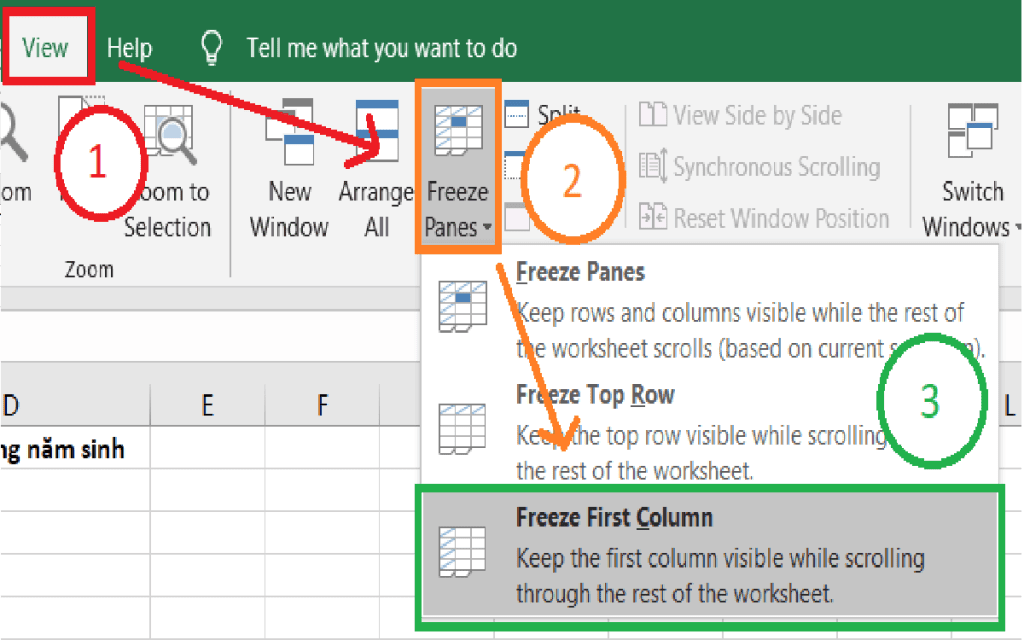
Cố định cột tiêu đề với Freeze First Column
10. Sao chép dữ liệu nhanh chóng
Một cách đơn giản và nhanh chóng để sao chép dữ liệu mà không cần nhấp chuột nhiều lần, bạn có thể:
- Quét dữ liệu cần sao chép -> Nhấn tổ hợp phím Ctrl + C -> Chọn ô cần dán -> Nhấn tổ hợp Ctrl + V.
11. Chuyển đổi qua lại giữa các Tab, các Sheet làm việc
Nếu bạn đang làm việc giữa nhiều trang tính cùng lúc, và để tiết kiệm thời gian dùng chuột chuyển Sheet, bạn có thể sử dụng phím tắt một cách thuận tiện sau:
- Nhấn tổ hợp phím Ctrl + PgUp và Ctrl + PgDn
12. In một vùng tùy chọn trong Excel
Thông thường khi chọn in thì Excel sẽ in cả trang tính, nhưng nếu bạn chỉ muốn in một vùng dữ liệu thì vẫn có thể. Cách thực hiện:
- Chọn vùng dữ liệu cần in -> Page layout -> Print Area -> Set Print Area -> In như bình thường.
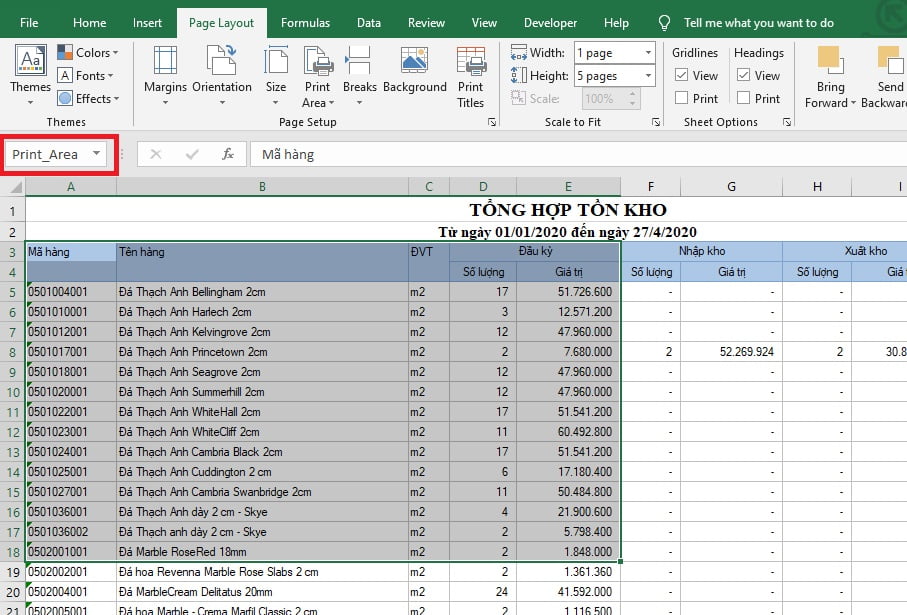
In một vùng dữ liệu cần thiết với Print Area
Trên đây là 12 thủ thuật và kiến thức cơ bản về Excel dành cho người làm văn phòng nói riêng và tất cả người dùng Excel nói chung mà TrangTin tổng hợp và chia sẻ đến bạn. Hi vọng rằng chúng giúp ích cho bạn trong việc nâng cao hiệu quả làm việc của bản thân.
 Tin hữu ích tổng hợp Tổng hợp tin tức đời sống xã hội
Tin hữu ích tổng hợp Tổng hợp tin tức đời sống xã hội


