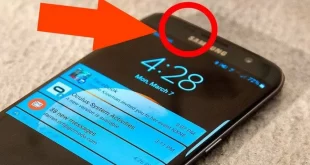Là nhân viên trong giới văn phòng chắc chắn sẽ phải thường xuyên làm việc với các bảng số liệu trên Excel. Nhưng khi so sánh giữa một người thao tác thủ công và một người sử dụng một chút thủ thuật cơ bản có sẵn trên Excel thì hiệu quả mang lại rất khác biệt, và điều này cũng ảnh hưởng ít nhiều đến kết quả đánh giá của cá nhân.
Vậy nên, để có thể làm việc hiệu quả và nên chuyên nghiệp hơn, bạn nên biết và thành thạo kiến thức cơ bản về Excel cũng như 12 thủ thuật trong series bài viết này.

Những thủ thuật Excel cơ bản nào giúp bạn trở thành một bậc thầy bảng tính?
1. Mở nhiều bảng tính Excel cùng lúc
Đôi khi chúng ta cần phải xem và làm việc với hai hoặc nhiều bảng tính khác nhau cùng một lúc. Và để thuận tiện trong việc này, các bạn có thể thực hiện thủ thuật mở nhiều file Excel bằng cách:
- Nhấn giữ Ctrl và chọn những trang Excel muốn mở -> Nhấn Enter.
Hoặc để giảm thời gian chuyển trang, các bảng tính đồng thời hiển thị cùng lúc trên màn hình, bạn có thể:
- Chọn 2 file mà bạn muốn mở -> Vào View chọn Arrange All -> Chọn dạng hiển thị.
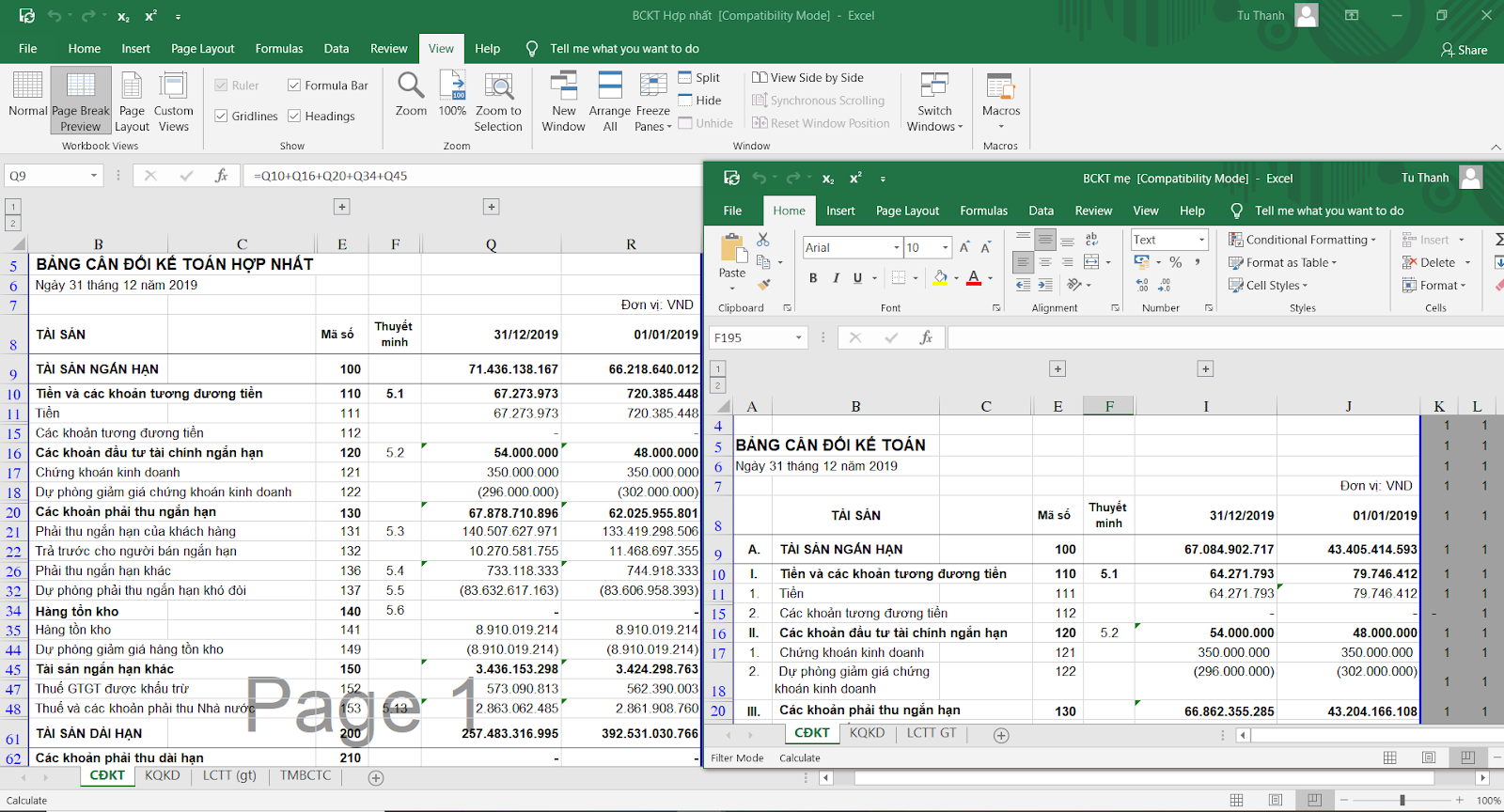
Tiết kiệm thời gian và thuận tiện hơn khi mở các bảng tính Excel cùng lúc
2. Tự động nhập dữ liệu
Đây cũng là một kiến thức cơ bản về Excel nhất định phải nắm. Nếu bạn có nhiều dữ liệu giống nhau cần phải nhập vào ô tính Excel, thay vì nhập thủ công hoặc copy – paste, bạn có thể tiết kiệm thời gian nhờ thủ thuật tự động nhập dữ liệu của Excel. Cách thực hiện:
- Chọn một ô hoặc nhiều ô chứa dữ liệu ban đầu (cơ sở) -> kéo núm điều khiển (dấu cộng ở góc phải dưới cùng của ô tính).
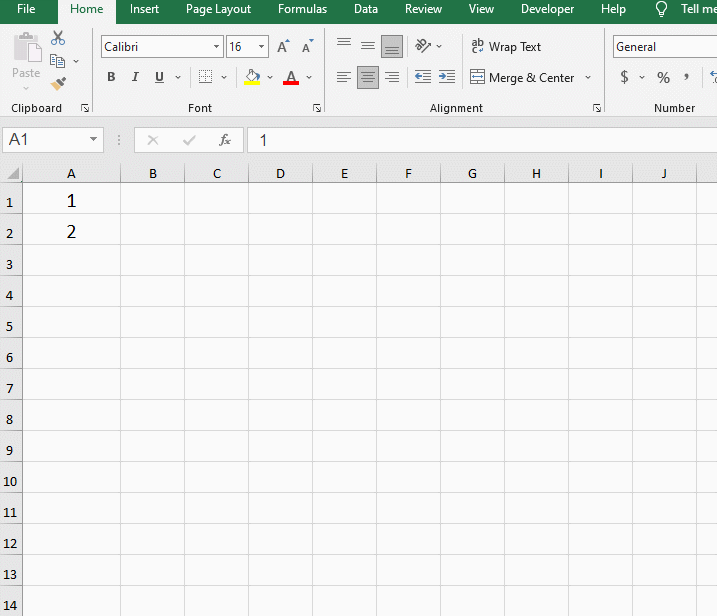
Hàm autofill còn được sử dụng để điền số thứ tự, ngày tháng,…
3. Hiển thị công thức dữ liệu
Đôi khi bạn sẽ phải kiểm tra lại các công thức trong Sheet sau khi hoàn thành tính toán bằng Excel. Để nhanh chóng, bạn có thể thực hiện thủ thuật sau đây để tất cả công thức trong sheet đang làm việc hiện ra:
- Nhấn tổ hợp phím Ctrl + `(phím [~/ `] ở bên trái số 1 trên bàn phím).
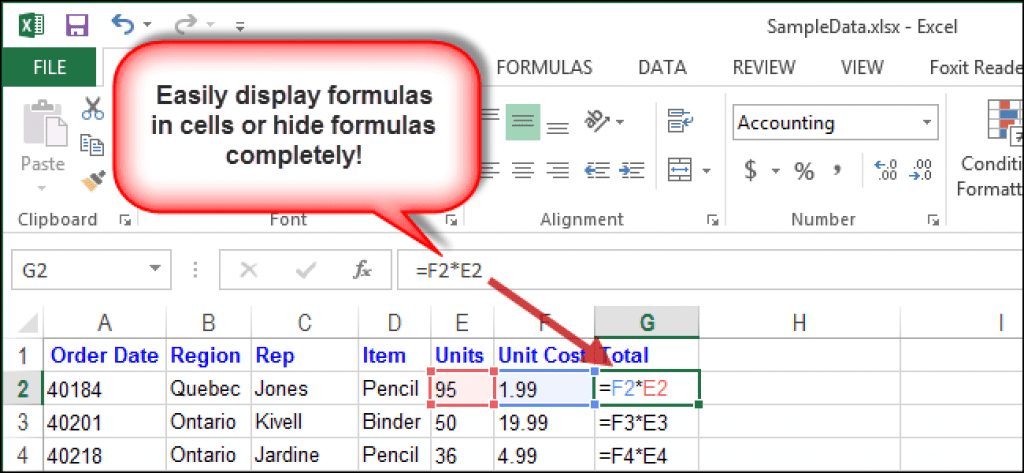
Dễ dàng kiểm tra công thức trong sheet làm việc nhờ thủ thuật nhỏ
4. Xem thống kê cực nhanh
Để xem thống kê số liệu như tổng, trung bình cộng, lớn nhất, nhỏ nhất…một cách nhanh chóng mà không cần dùng hàm, bạn có thể:
- Quét toàn bộ cột bạn muốn xem -> Số liệu thống kê sẽ được hiển thị ở góc phải màn hình.
Thông thường Excel sẽ thống kê mặc định 3 thông số : Average (Trung bình cộng), Count (Số ô có dữ liệu) và Sum (Tổng). Bạn muốn xem thêm các số liệu khác thì có thể:
- Nhấp chuột phải vào thanh hiển thị thông tin ở góc phải -> chọn thêm thông số.
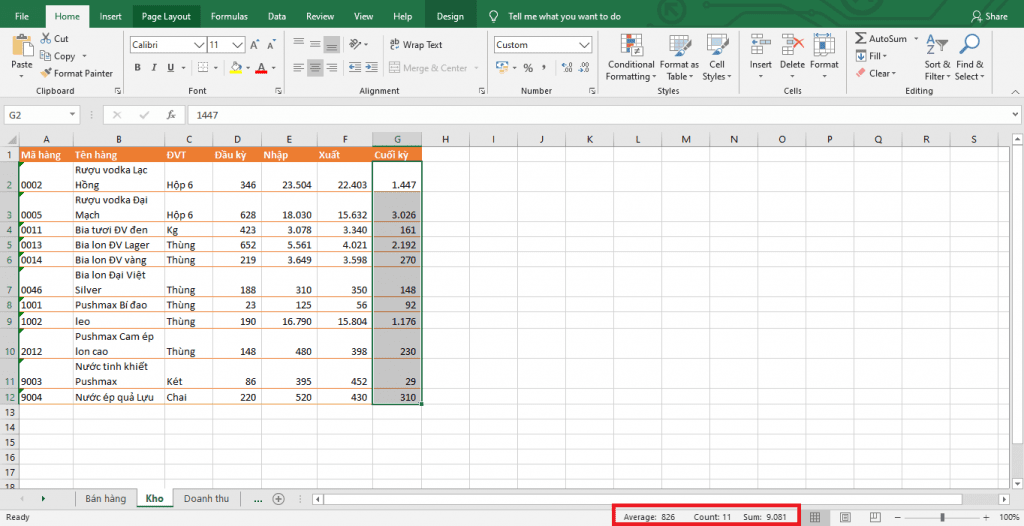
Kiến thức cơ bản về excel: Xem nhanh số liệu thống kê chỉ với một cái kéo chuột
5. Nhập ngày tháng cực nhanh thông qua phím tắt
Để có thể nhập nhanh chóng thời gian hiện tại dưới dạng giá trị tĩnh, thời gian sẽ không tự động cập nhật lại vào ngày hôm sau mà không phải nhập thủ công, bạn có thể làm như sau:
- Chọn ô cần nhập -> Nhấn tổ hợp phím Ctrl + để nhập nhanh ngày tháng năm hiện tại.
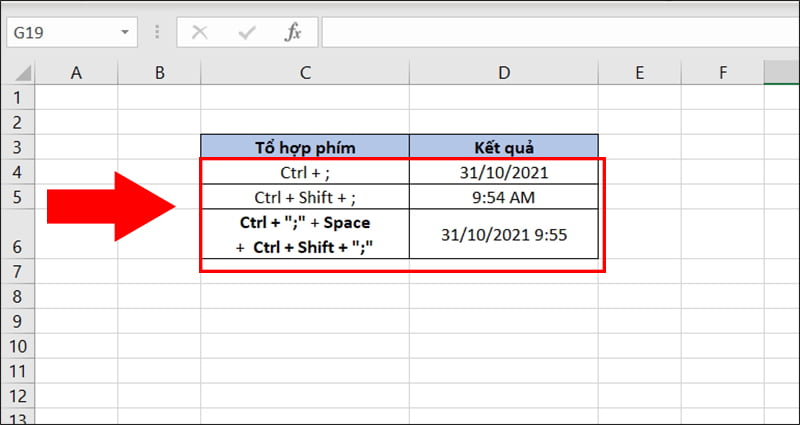
Các tổ hợp phím tắt để nhập ngày tháng năm trong bảng tính Excel
- Chọn ô cần nhập -> Nhấn tổ hợp phím Ctrl + Shift + để nhập thời gian hiện tại theo giờ hiển thị trong hệ thống máy tính.
6. Tự động tính tổng không cần dùng hàm SUM
Tính tổng là một hàm trong số kiến thức cơ bản về Excel cần nắm. Thông thường để tính tổng, chúng ta sẽ nghĩ ngay đến hàm SUM. Tuy nhiên, có một cách rất nhanh có thể tính giá trị tổng trên Excel mà không gần nhập hàm, bạn làm như sau:
- Quét cột giá trị cần tính tổng -> Nhấn tổ hợp phím Alt + =
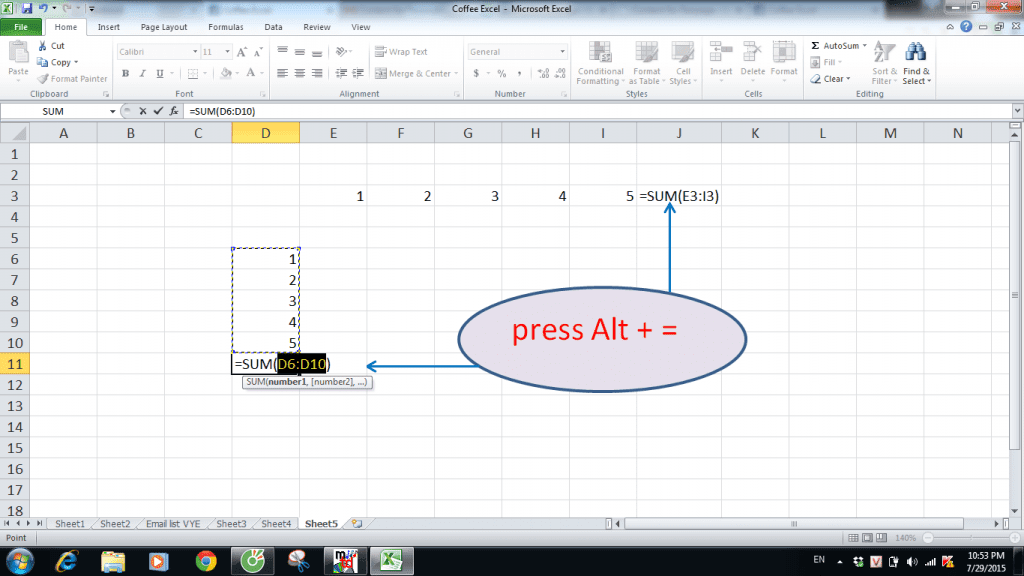
Tổ hợp phím Alt + = là cách nhanh chóng để tính tổng mà không cần dùng hàm SUM
HẾT PHẦN 1.
 Tin hữu ích tổng hợp Tổng hợp tin tức đời sống xã hội
Tin hữu ích tổng hợp Tổng hợp tin tức đời sống xã hội